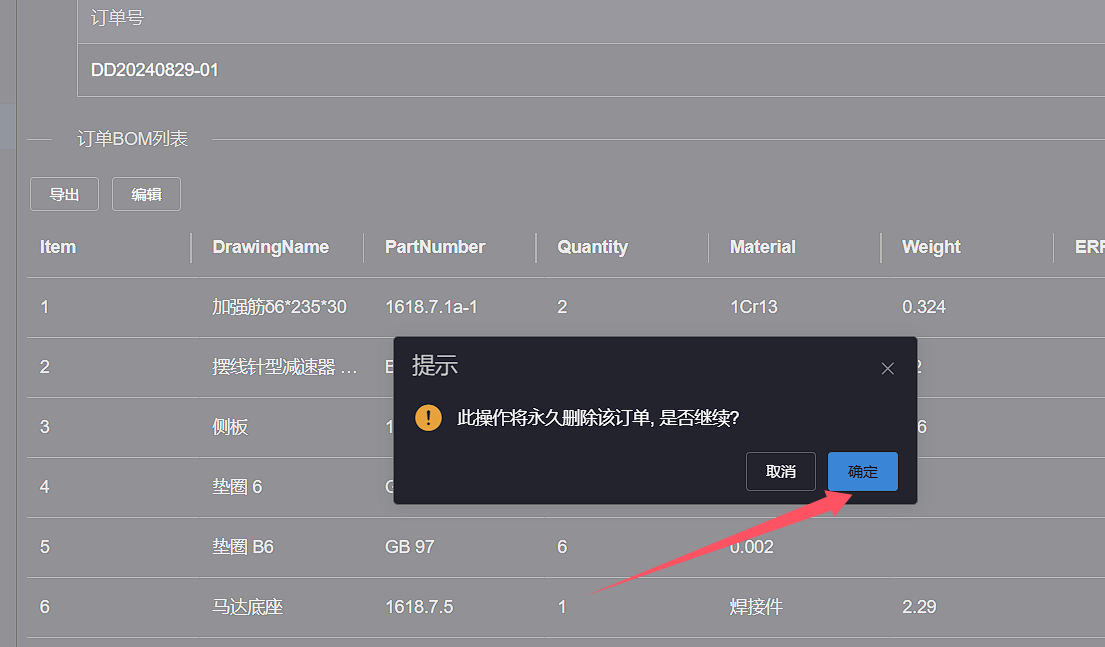# Order BOM(Enterprise)
# 1.Create Classification
Click the * * Order BOM * * button on the left to enter the order BOM page, then select any empty area or category in theOrder Classification area on the left, right-click, and wait for the operation item to pop up,Then select the Create top-level category or Create same level category or Create subcategory option, and a create category pop-up window will pop up
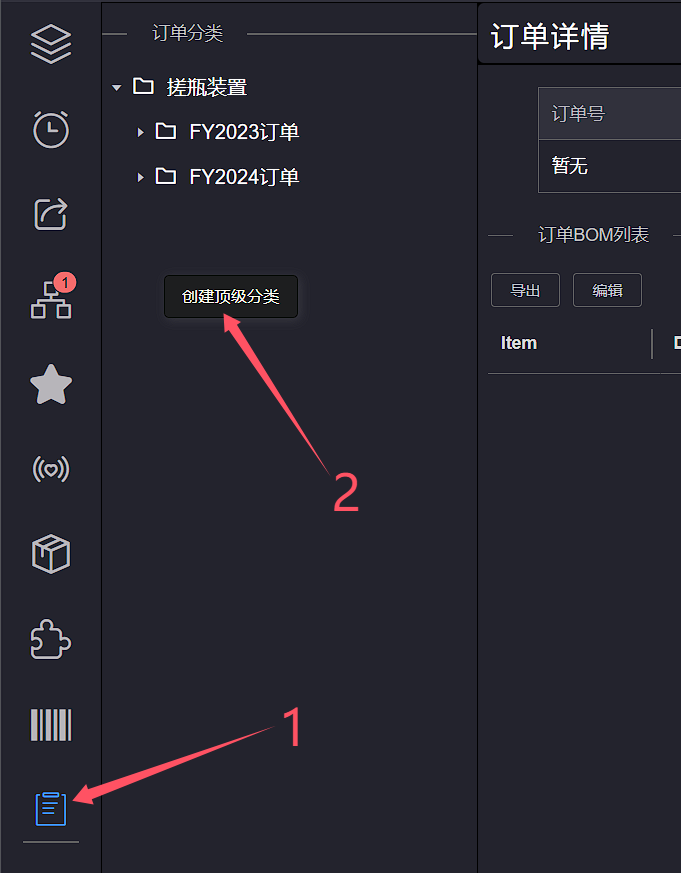
Enter the category name in the Create Category pop-up window, then click the Confirm button, wait for the prompt message to pop up, and the category creation is complete
The category name cannot be empty, and the category names of the same level category cannot be duplicated
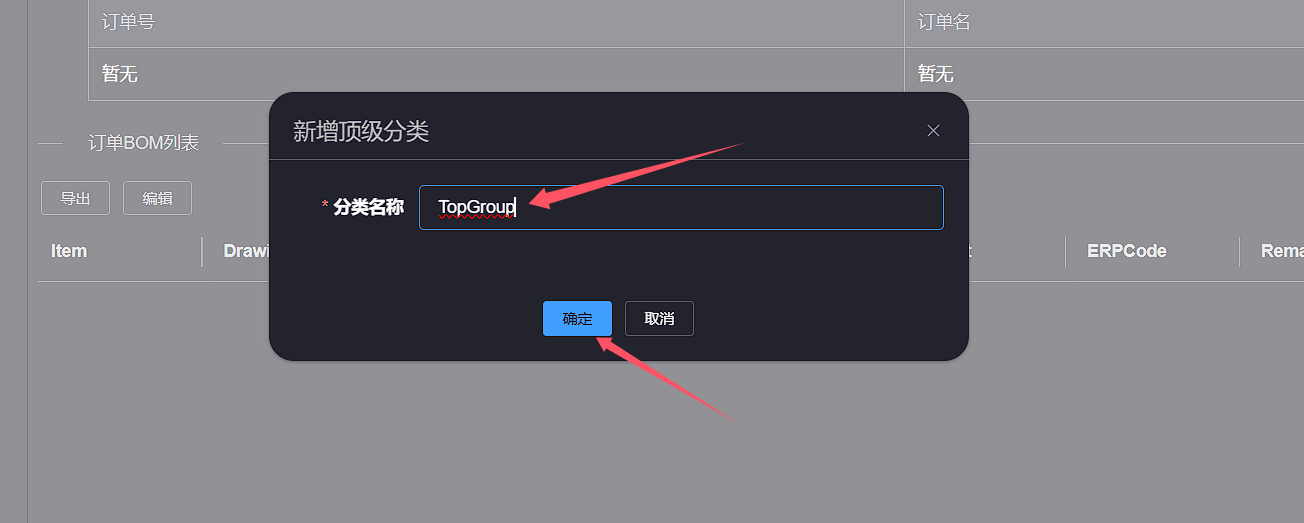
# 2.Edit Category
On the order BOM page, right-click on the category to be edited in the order classification area, select the Edit Category option, and the Edit Category interface will pop up
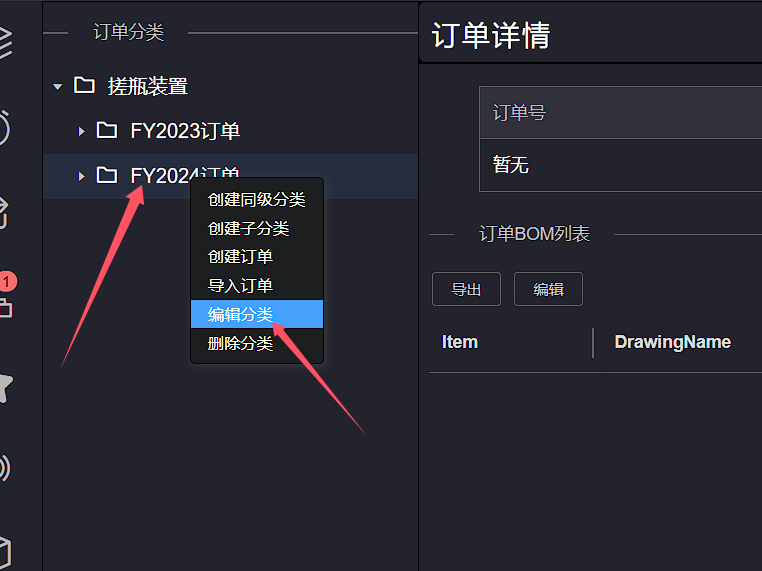
Enter the category name in the editing category pop-up window, then click the Confirm button, wait for the prompt message to pop up, and the category editing is complete
The category name cannot be empty, and the category names of the same level category cannot be duplicated
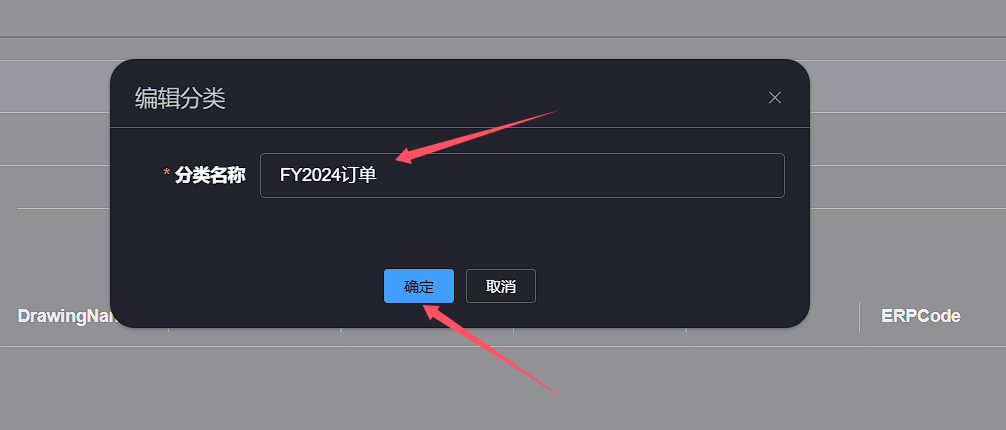
# 3.Delete Category
On the order BOM page, right-click on the category to be deleted in the order classification area, select the Delete Category option, and a confirmation dialog box for deletion will pop up
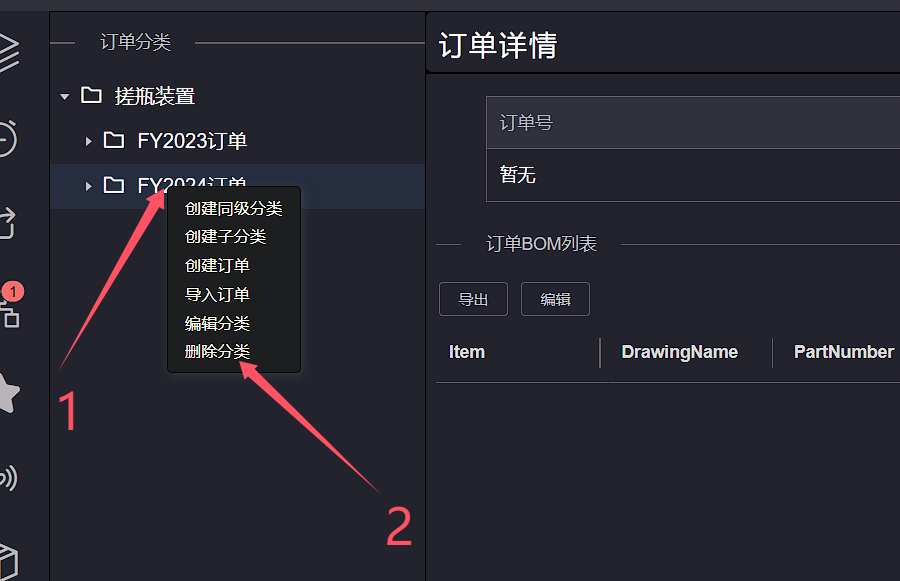
In the deletion confirmation dialog box, click the Confirm button and wait for the deletion to complete
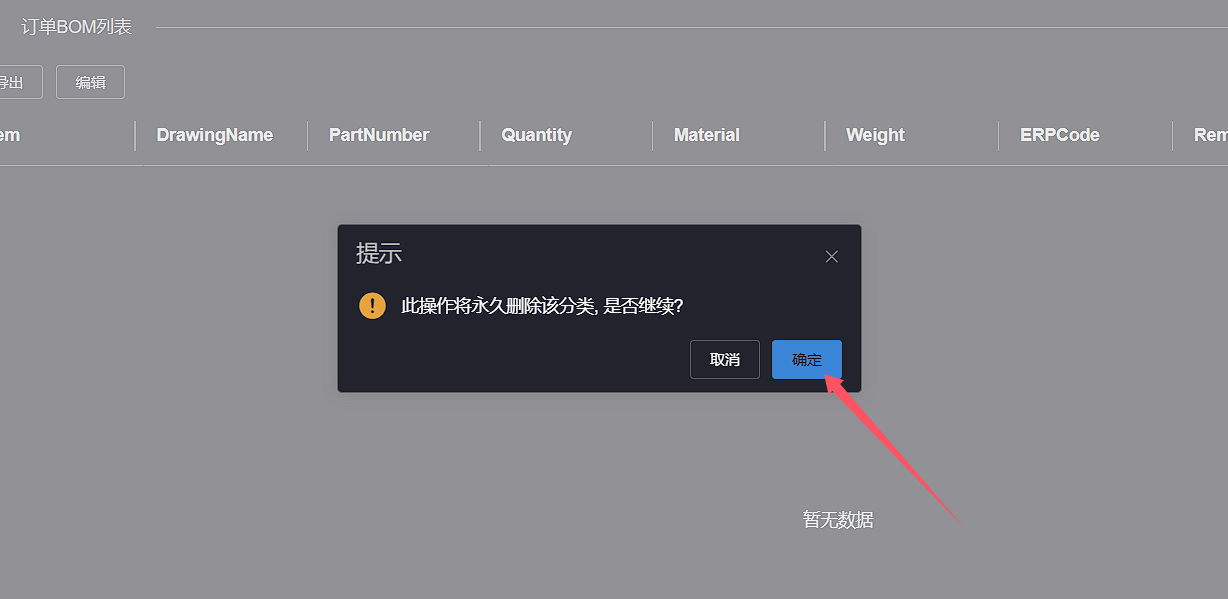
# 4.Create Order
On the order BOM page, right-click on the order classification area where you want to create an order, select the Create Order option, and the Create Order interface will pop up
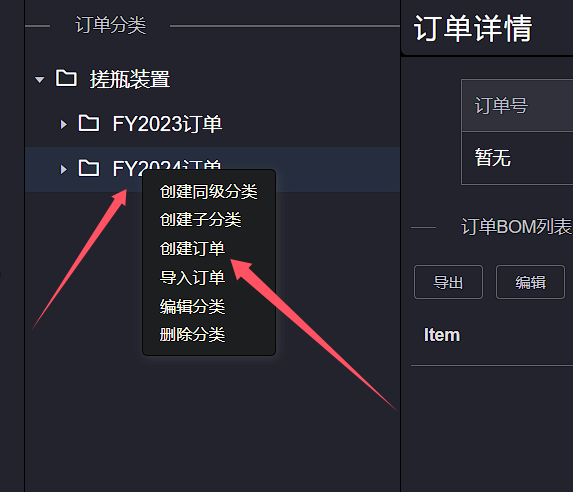
In the order creation interface, enter the order number and name, enter the custom field data for the order BOM, click the Add button, and a blank line of data will be added to the order BOM list below Enter the corresponding data
The order number is mandatory and cannot be duplicated
Create custom fields for the order interface and maintain them in enterprise dynamic column management, refer toOrder Dynamic Column
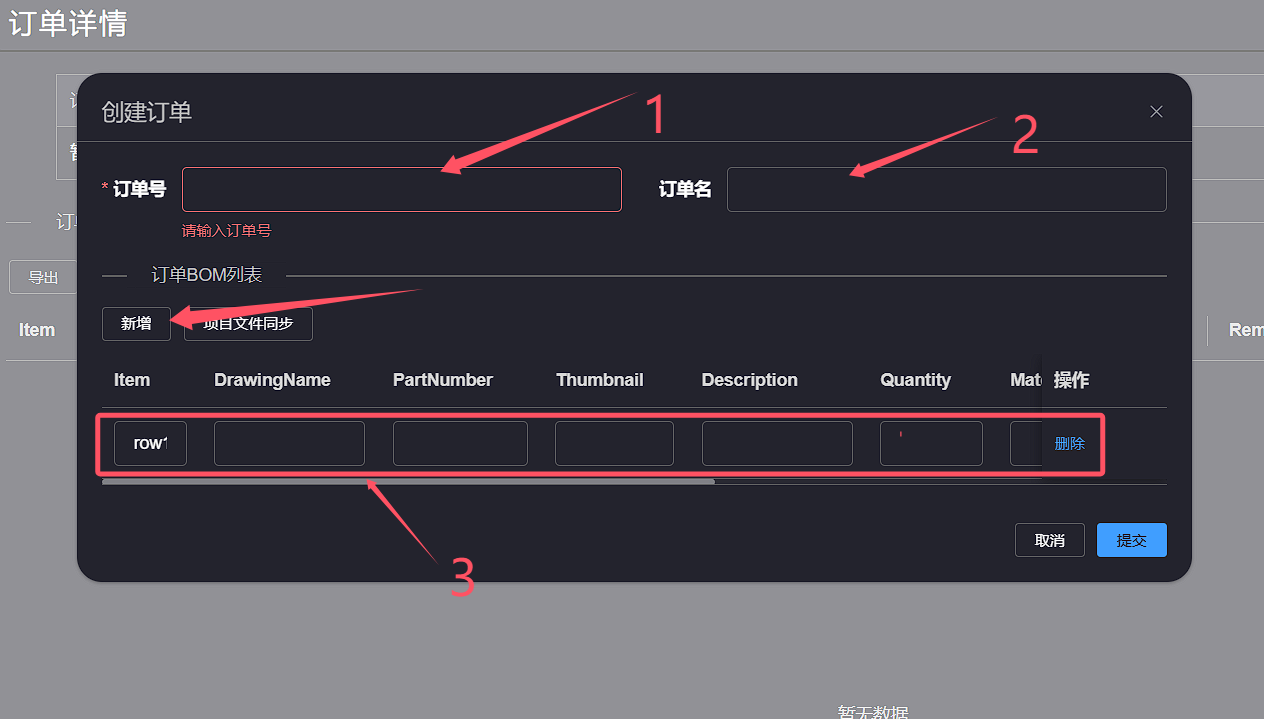
You can also click the Project File Sync button, wait for the pop-up window to select files from the project, click the Select Project list box, select the project, and check the box in the project file list to synchronize the BOM to the file in the order, click the Confirm button, and the BOM of the selected file will be synchronized to the order BOM
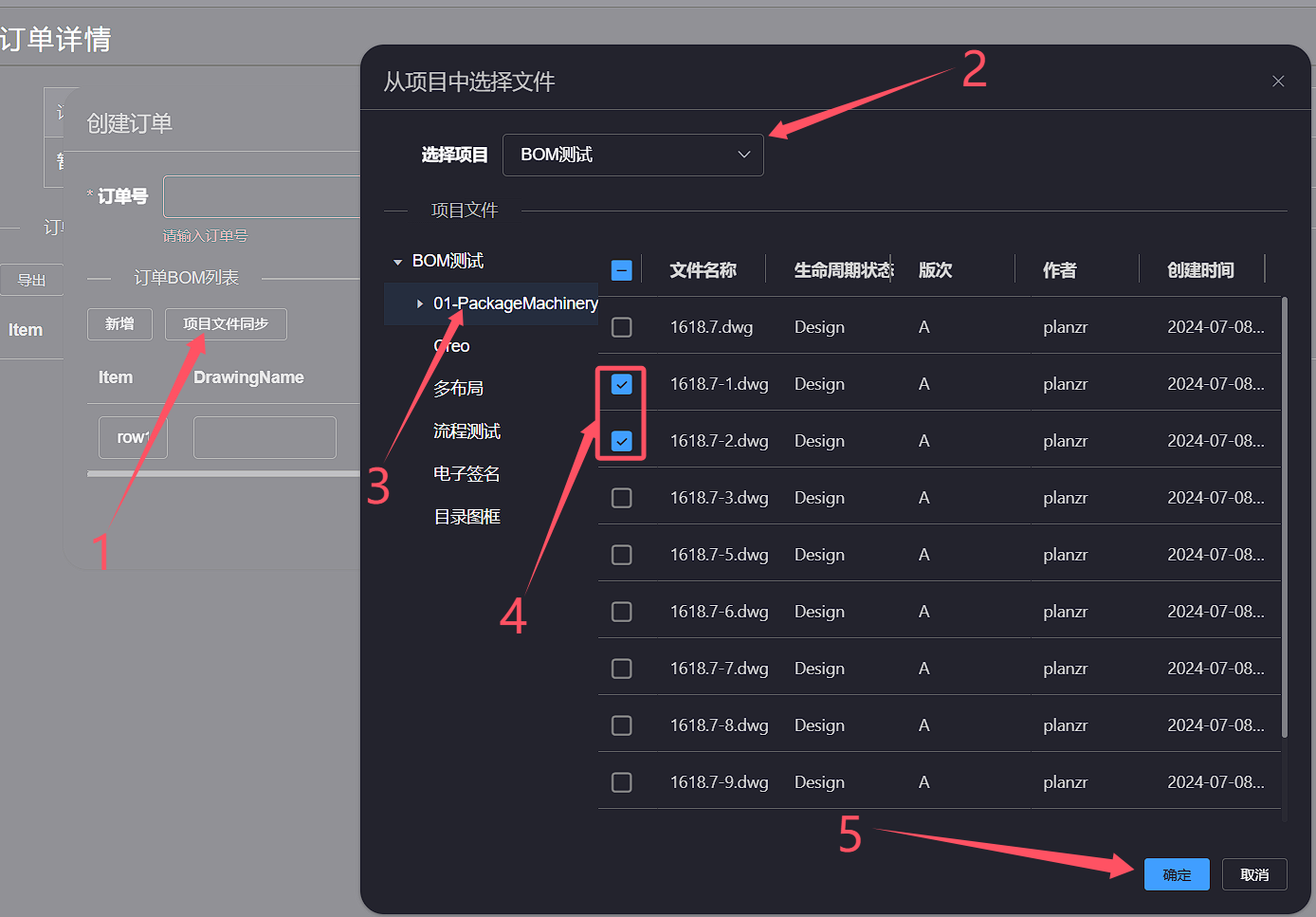
You can click the Delete button on the right side of the order BOM list to delete the corresponding order BOM data
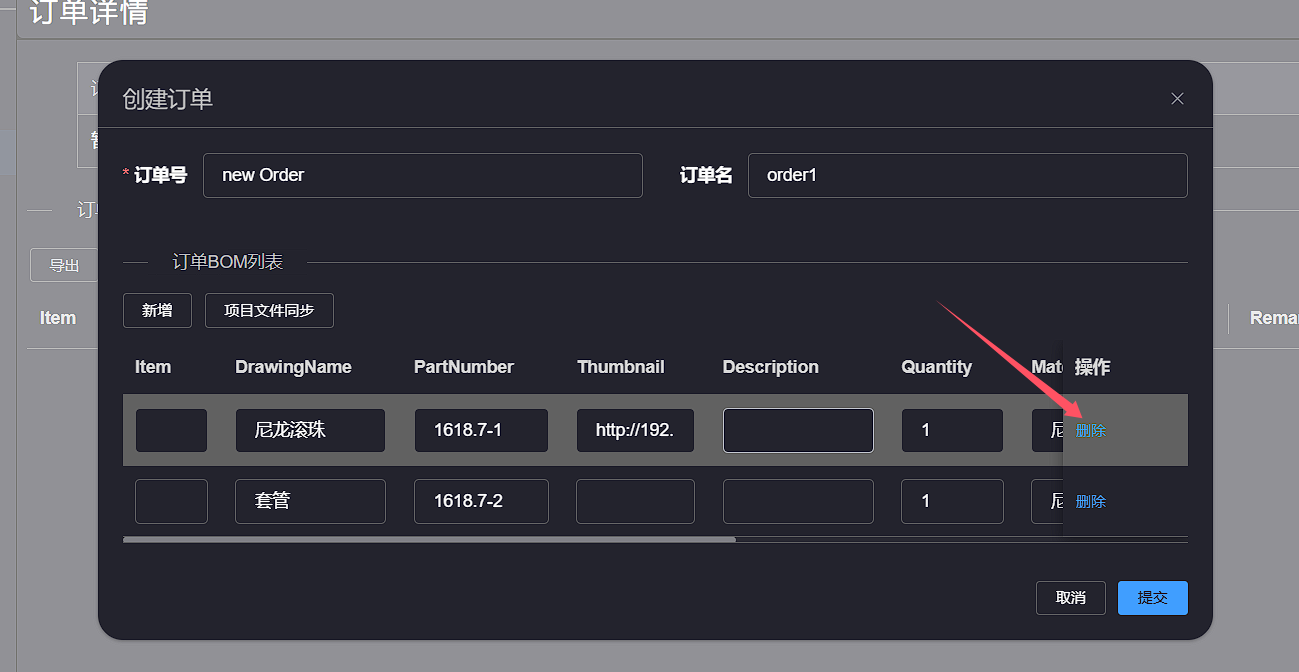
After setting up the order data, click the submit button below to successfully create the order
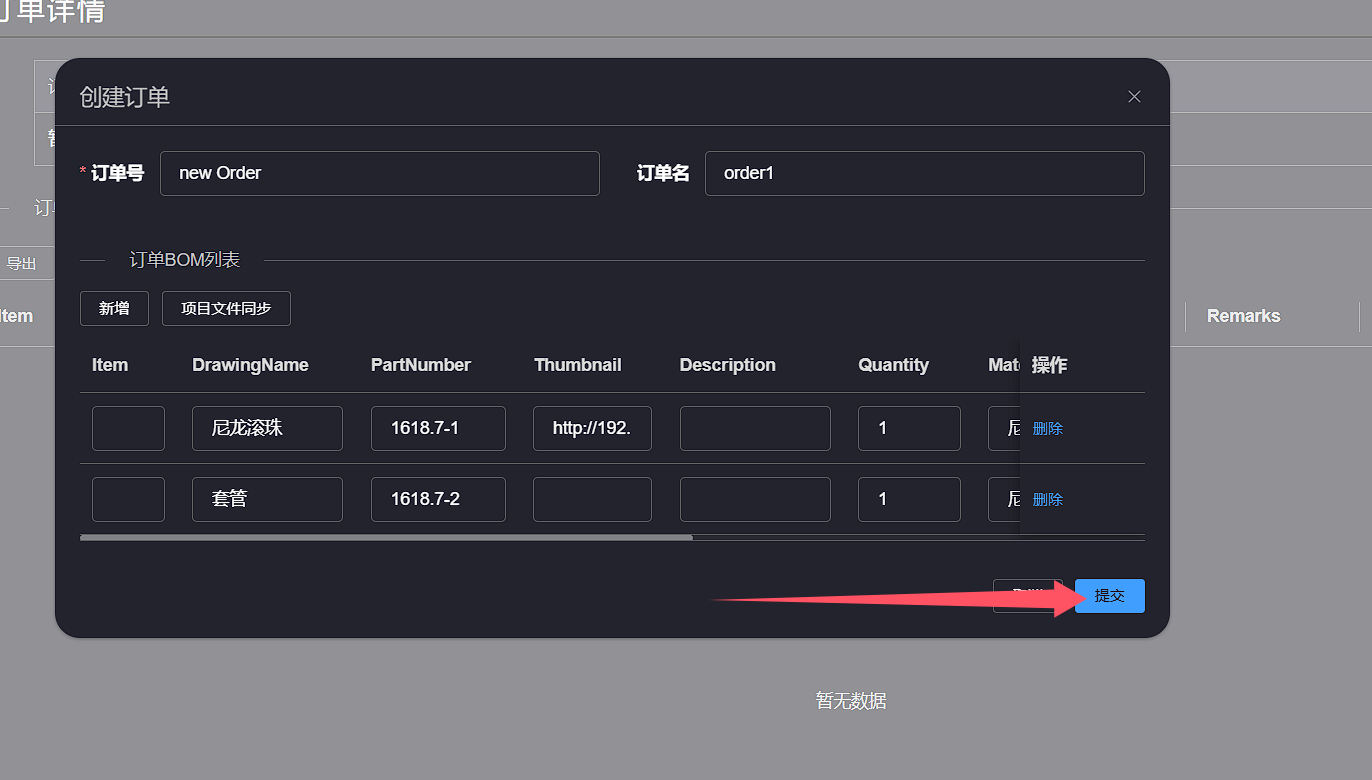
# 5.Edit Order
In the order classification area, right-click on the order you want to edit and select the Edit Order button to bring up the Edit Order pop-up window
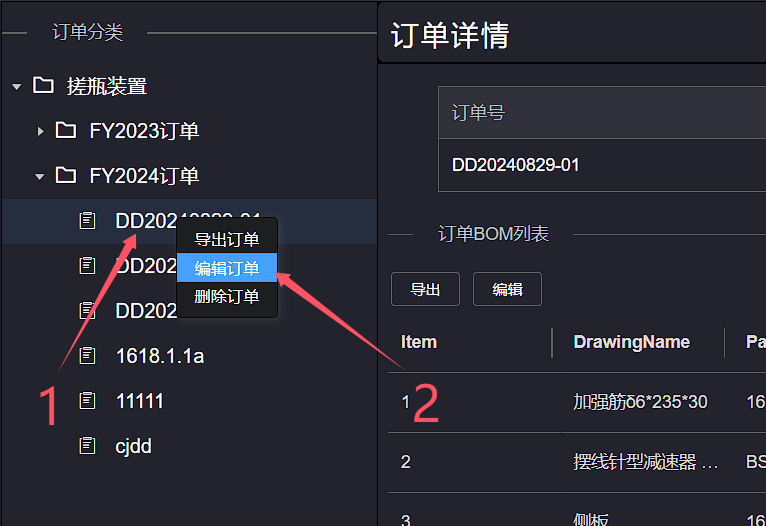
Alternatively, you can click on the order to be edited in the order classification area, and then click the Edit button in the order details area on the right to bring up an edit order pop-up window
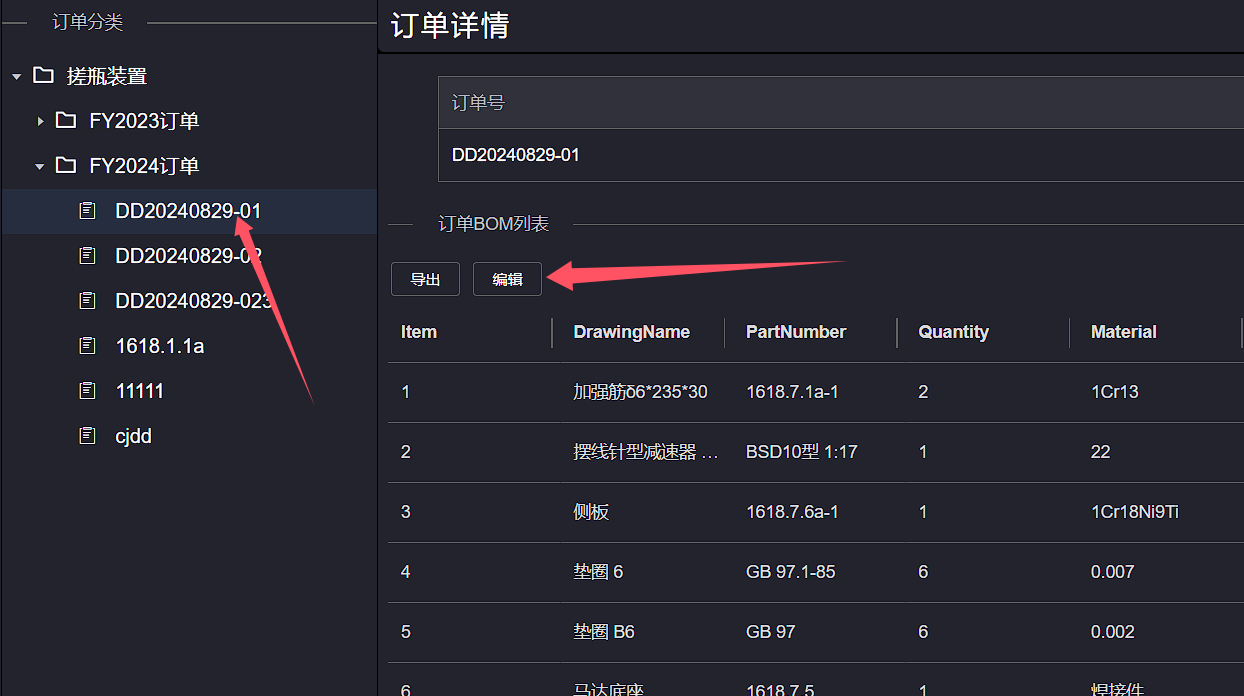
In the order editing pop-up window, edit the order number and name, edit the custom field content, click the Add button, and a blank data line will be added to the order BOM list below enter the corresponding data
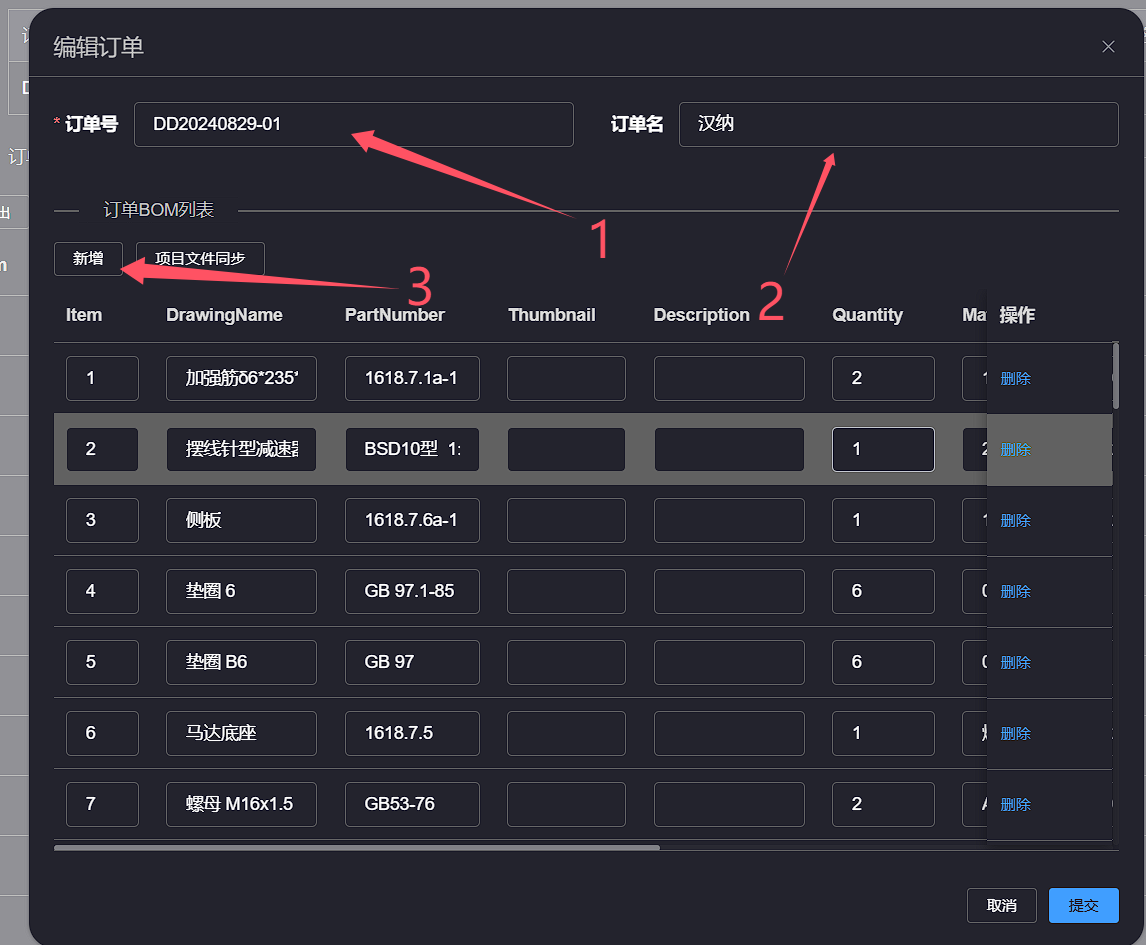
You can also click the Project File Sync button, wait for the pop-up window to select files from the project, click the Select Project list box, select the project, and check the box in the project file list to synchronize the BOM to the file in the order, click the Confirm button, and the BOM of the selected file will be synchronized to the order BOM
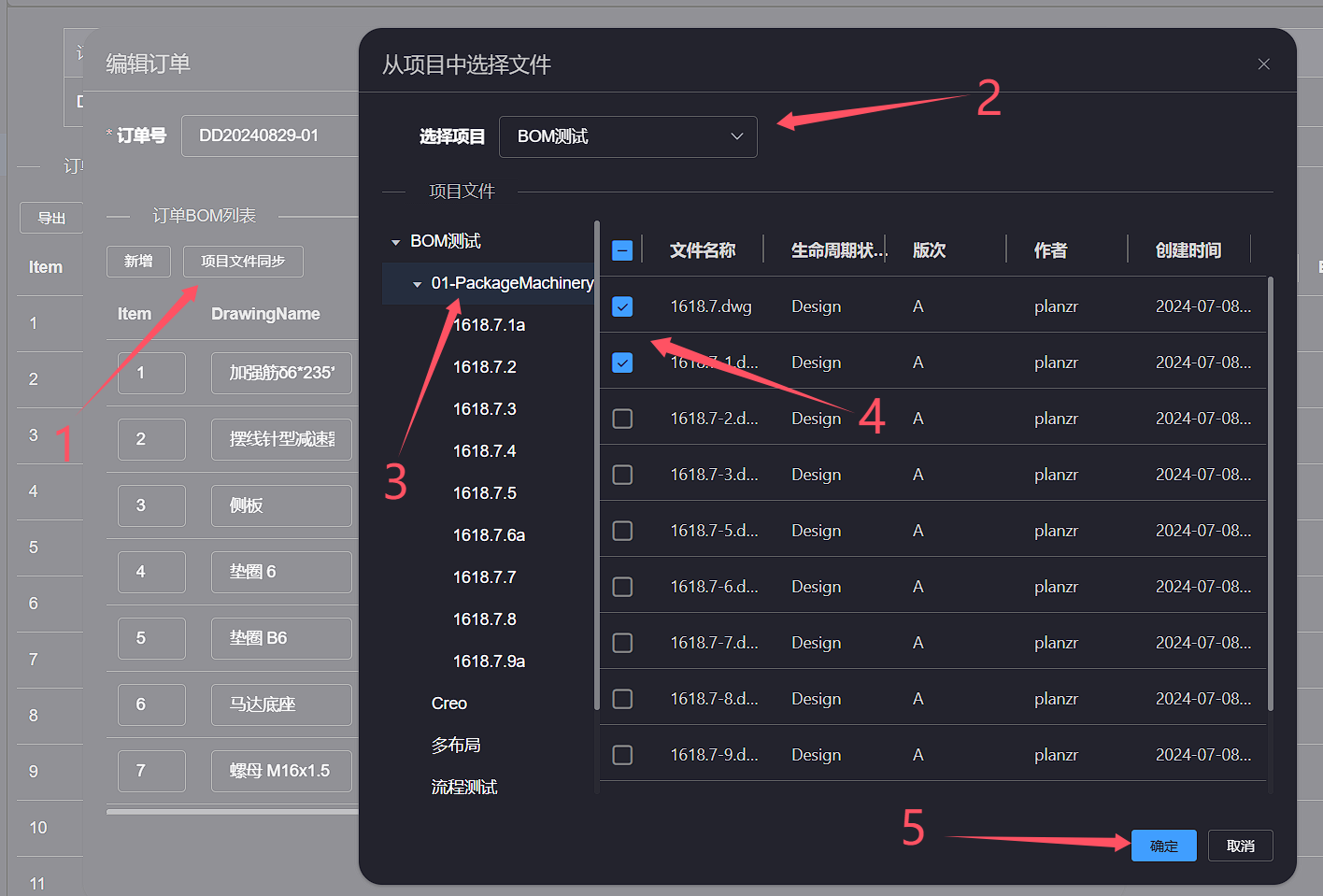
You can click the Delete button on the right side of the order BOM list to delete the corresponding order BOM data
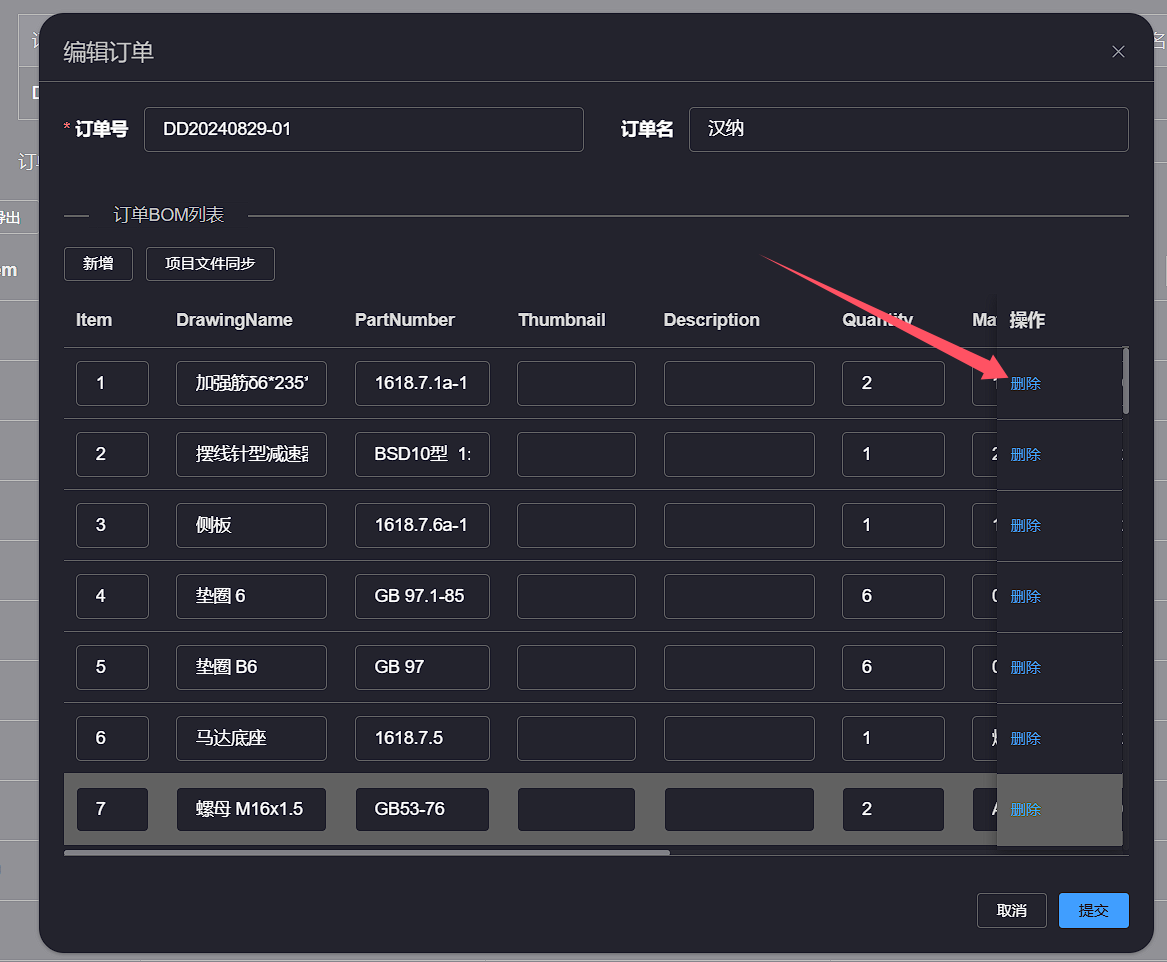
After setting up the order data, click the submit button below, and the edited order information will be saved successfully
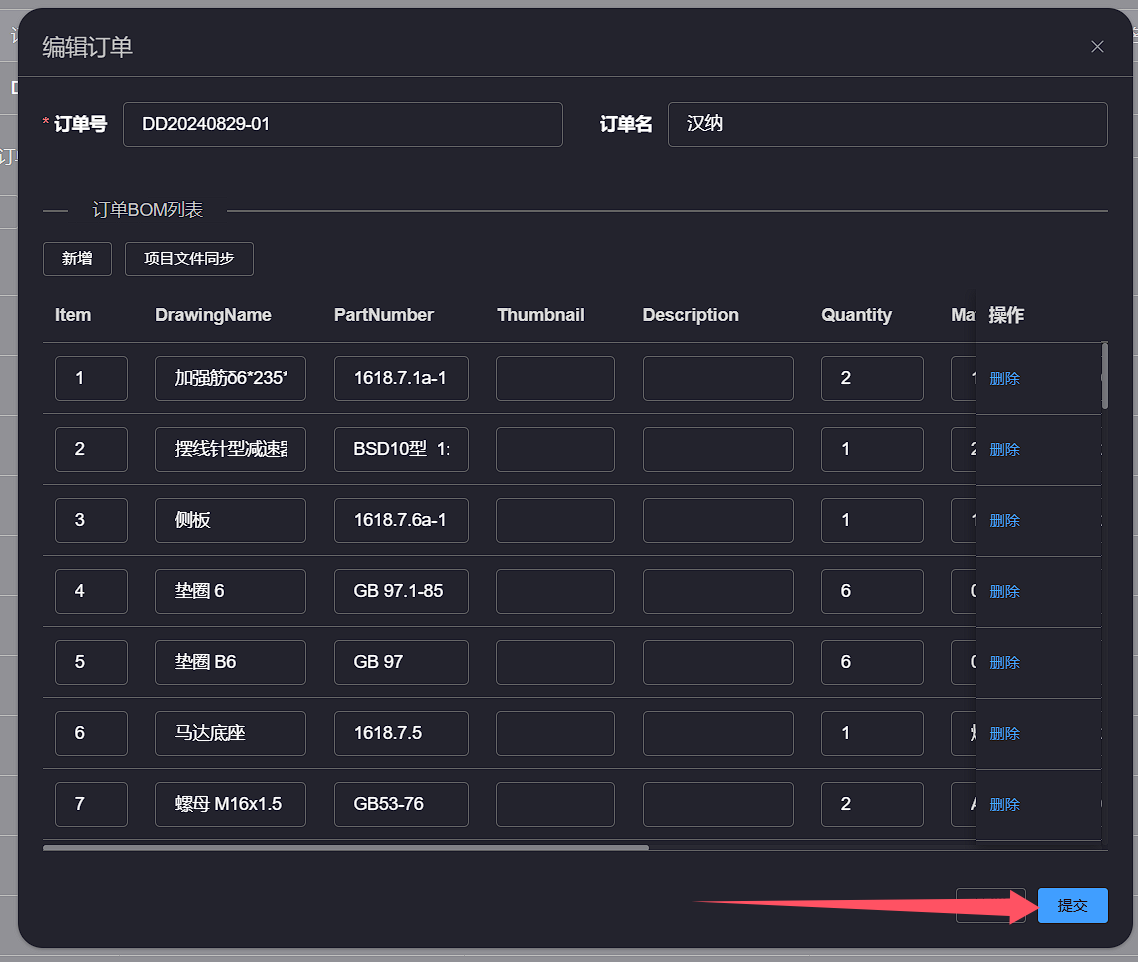
# 6.Export Order
In the order classification area, right-click on the order you want to export and select the Export Order button. The order will be exported and downloaded
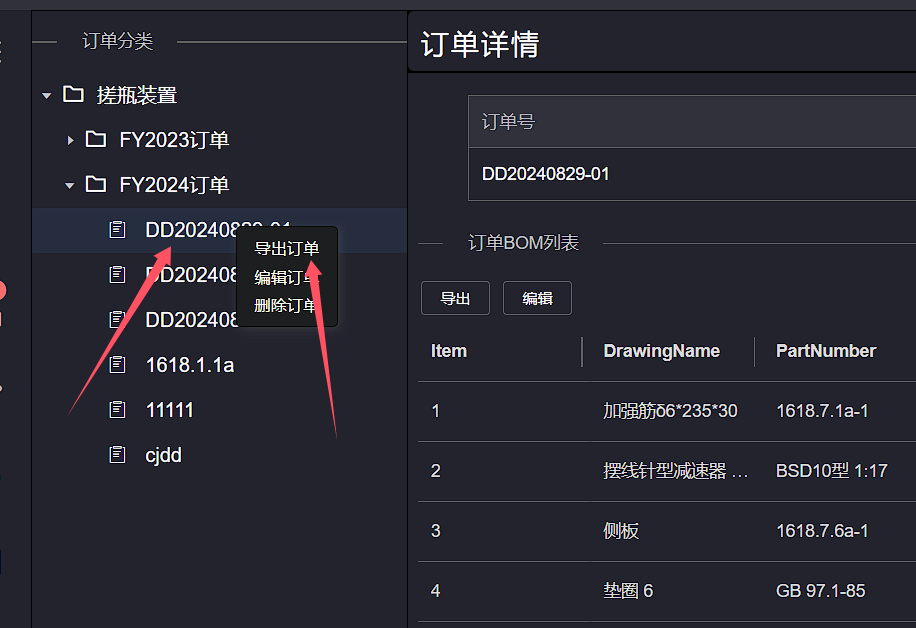
Alternatively, you can click on the order to be exported in the order classification area, and then click the Export button in the order details area on the right to export and download the order
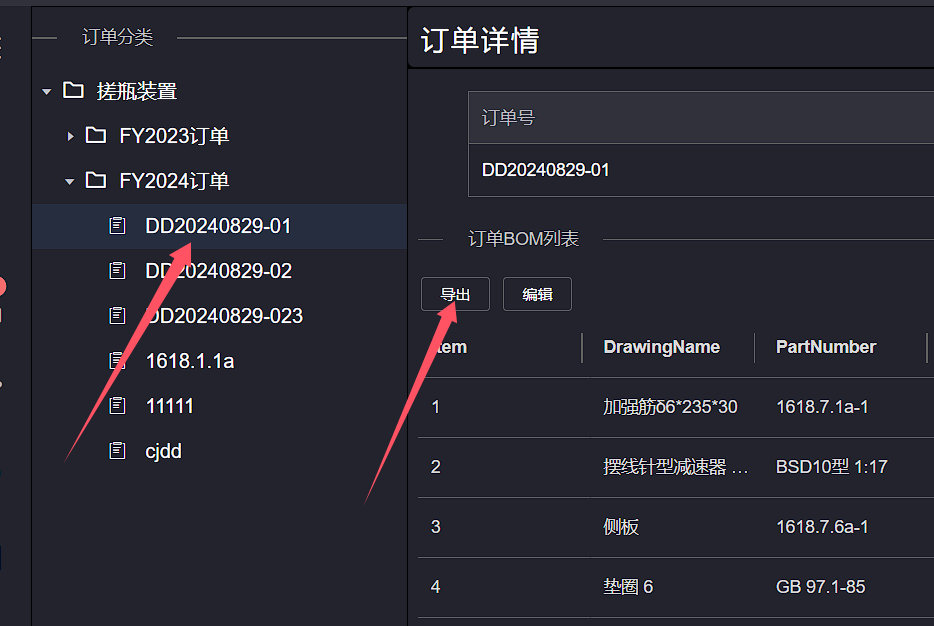
# 7.Delete Order
Right click on the order to be deleted in the order classification area of the BOM page, select the Delete Order option, and a confirmation dialog box for deletion will pop up
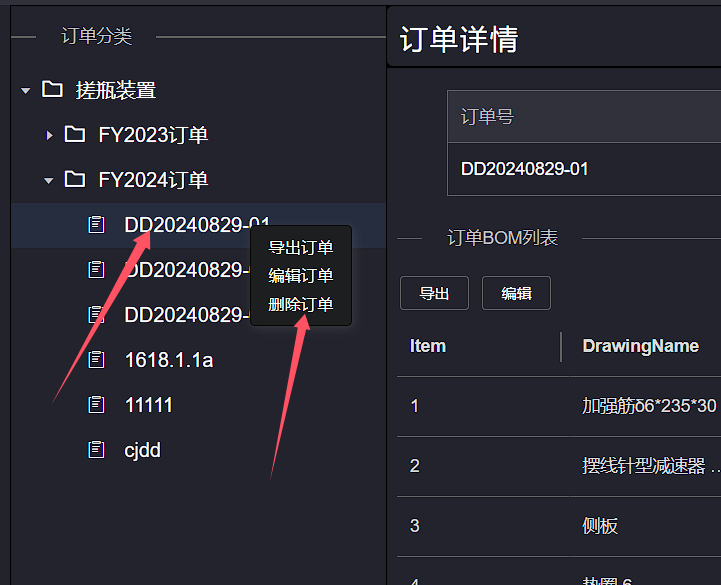
In the deletion confirmation dialog box, click the Confirm button and wait for the deletion to complete